ialah Sebuah Metode untuk Mengimplementasikan jaringan Virtual... Lalu Apa itu PTP? Jadi PTP itu ialah Sebuah Protokol Jaringan yang Memungkinkan Penggunaan Pengamanan Transfer data dari Remote Client Ke Server.. Dengan Membuat VPN Melalui TCP/IP. Protokol ini Di Kembangkan Oleh Microsoft dan Cisco. Teknologi Jaringan PPTP yang merupakan pengembangan dari remote access PTP (Point to Point Protocol) yang di keluarkan oleh IETF yaitu Internet Enginereng Task Force.. PPTP ialah merupakan Protokol jaringan yang merubah Paket PPP Menjadi IP Datagram agar dapat di transmisikan melalui internet dan PPTP juga dapat di gunakan pada jaringan LAN Private. Fasilitas Utama dari Penggunaan PPTP adalah dapat di gunakan sebagai Public-Switched telephone network atau bisa di singkat sebagai PSTN. PSTN juga dapat di gunakan sebagai Pembangunan VPN. PPTP yang mmudah di konfigurasi serta biaya yang murah di gunakan secara luas menjadi satu Solusi untuk remote user dan Mobile User karena PPTP memberikan keamanan dan enkripsi komunikasi melalui PSTN ataupun Internet
Kegunaan PPTP (Point to Point Tunnel Protocol)?
Kegunaan Yang pertama ialah Merubah Paket PPP menjadi IP Datagram agar dapat di transmisikan melalui jaringan internet dan Bisa di gunakan Pada jaringan private LAN to LAN, Bisa Di gunakan sebagai Teknologi Alternatif untuk menghubungkan jaringan Lokal yang luas dengan biaya yang Relatif Kecil, Karena Transmisi data teknologi VPN menggunakan Media Jaringan Public yang sudah tanpa perlu membangun jaringan pribadi
Assalamu'alaikum wr. wb. Pada kali Ini Saya akan membahas lagi mengenai VPN, Untuk Kali ini saya akan memberikan tutorial step by step Konfigurasi VPN Access tetapi PPTP, banyak jenis untuk Mengkonfigurasi VPN Access ini pada Windows Server tetapi untuk kali ini saya akan membahas VPN Access PPTP
Oke mari kita mulai, pertama tama Menambahkan Fitur Baru yaitu Remote Access
Pilih dan install service DirectAccess and VPN (RAS)
Jika Proses Installasi sudah selesai pergi ke tab Tools > Routing and Remote Access setelah itu klik kanan di bagian server dan Configure and Enable Routing and Remote Access untuk mengaktifkan sekaligus mengkonfigurasi Routing dan remote access
Dibagian sini langsung saja kita next
Disini kita pilih Custom Configuration jadi kita sendiri yang mensetup konfigurasi secara custom
Lalu Pilih VPN Access
Finish
Lalu untuk memulai service klik saja langsung start service
Dibagian Server klik Properties
Disini kita Membuat Static Address Pool Untuk IP VPN PPTPnya klik add , sebagai contoh saya memulainya dari 10.10.10.1 - 10.10.10.10
Selanjutnya Kita pergi ke NPS, apa itu NPS? Kebijakan Jaringan dan Layanan Akses (NPAS) adalah komponen Windows Server 2008 . Ini menggantikan Layanan Otentikasi Internet (IAS) dari Windows Server 2003 . NPAS membantu Anda menjaga kesehatan dan keamanan jaringan. Peran server NPAS termasuk Server Kebijakan Jaringan (NPS), Otoritas Registrasi Kesehatan (HRA), dan Host Credential Authorization Protocol (HCAP). Di Windows Server 2003, IAS adalah implementasi Microsoft dari server Layanan Pengguna Dial-In Otentikasi Jarak Jauh (RADIUS) . Dalam sistem operasi Windows Server lebih lama dari Windows Server 2003, IAS diganti namanya menjadi NPS.
JIka lihat di Kebijakan jaringan masih tanda silang, artinya masih belum diizinkan disitu aktifkan keduanya
Pilih Grant Access untuk memberi access koneksi dengan kebijakan yang ada
Pastikan sudah Aktif Dua Dua, nya
Untuk Sekarang kita menentukan User Mana yang ingin digunakan untuk Dial In, karena saya sudah membangun Active Directory maka untuk menambahkan user di active directory user and computer jika kalian belum bisa di computer management
Sebagai Contoh Saya disini ialah membuat user galang
Klik kanan edit properties di bagian dial-in lalu ada Network Access Permission, beri access dengan pilih Allow access
Sekarang Kita pergi Ke Client, kita Set up koneksi baru
Pilih Connect to a workplace
Lalu pilih User my internet connection (VPN)
Untuk tahap ini kita pilih I'ii set up an internet connection later karena kita ingin mengkustomasi koneksi VPN yang kita buat
Lalu untuk Internet Address Arahkan ke IP Public Server
Sampai Sini kita belum selesai konfigurasi, klik kanan pada interface properties lalu dibagian security pilih Point to Point Tunneling Protocol
Lalu Koneksikan saja, gunakan salah satu user yang sudah diberikan akses dial-in
Dan Selesai, Mensetup Koneksi VPN PPTP sudah berhasil










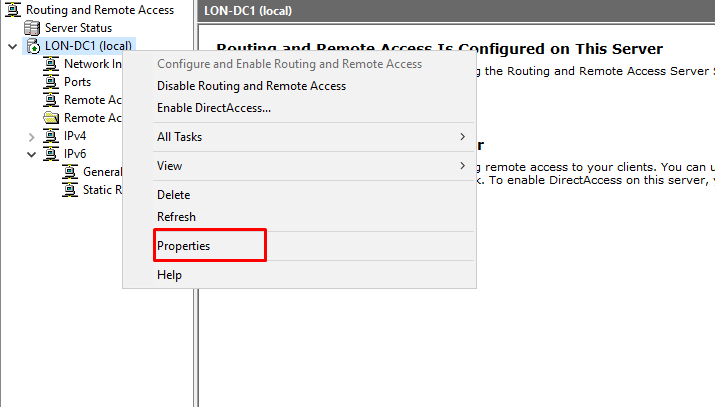

















Post a Comment